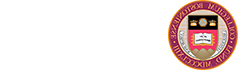In response to the increasing number of phishing scams impacting the Boston College community, Information Technology Services has implemented a high-security login process for accessing certain secure services that requires two steps to verify the identity of the person logging in.
Get Started
BC 2-Step Verification uses Duo Security technology to confirm your identity using a second device such as a mobile phone, tablet, or landline phone.
You will be prompted to set up BC 2-Step the first time you access a BC 2-Step service.
Recommended Browsers:
The latest versions of Chrome and Firefox are preferred.

Google 2-Step Verification
Google 2-Step Verification is different from BC 2-Step Verification.
Add a New Device
- Go to dos5.net/manage2step (BC sign-in required).
- Click Manage Your Devices.
- Follow the online instructions to verify your identity and add your device.
BC Services that Require BC 2-Step Verification
- BCApps
- Change BC Password
- Change Challenge Questions
- Change Secondary Password
- CrashPlan Backup
- Eagle VPN
- Microsoft 365
- MyBill
- PeopleSoft HR
- Peoplesoft Financials
- Refund Request
- Slate
- Voicemail via the web (vm.dos5.net & phones.dos5.net) when accessed from off-campus
Note: ITS will be expanding the use of 2-Step Verification to other services to help further protect BC accounts.
Duo Mobile App
The Duo Mobile app can be used on smartphones or tablets. Once installed, tap “Approve” on the login request sent to your device. You can also quickly generate login passcodes, even without an internet connection or cell service.
Activate the App on Your BC 2-step Account
- Go to dos5.net/manage2step (BC sign-in required).
- Click Manage Your Devices.
- Follow the online instructions to verify your identity.
- Select Add a device.
- Select Duo Mobile.
- Enter the phone number of the device you plan to use with Duo Mobile, press Continue.
- Follow the online prompts to install Duo Mobile on your device.

Verification Methods
There are four ways to verify your identity with a secondary device.
Duo Mobile App - Push Notification
A push notification is sent to the device, and you can review the request and tap Approve to authenticate. Internet or cellular access is required to use this method.
Duo Mobile App - Mobile Passcode
Authenticate using a passcode generated with Duo Mobile. The app runs on your device so you don't have to have cellular or internet access to authenticate (as you do with push notifications).
SMS Text Passcode
A text message with a seven-digit passcode is sent to your mobile phone.
Phone Call
You receive an automated phone call that requires you to press any key to authenticate. Note: Due to restrictions by the Chinese government, automated phone calls for authentication to +86 numbers are not available.
Secondary Devices
You can use smartphones, tablets, mobile phones, and landlines as secondary devices. Each device has one or more verification methods available.
Authentication Options
- Duo App - push notification
- Duo App - mobile passcode
- SMS text passcode
- Phone call
Supported Platforms
- iOS
- Android
Authentication Options
- Duo App - push notification
- Duo App - mobile passcode
Supported Platforms
- iOS
- Android
Authentication Options
- SMS text passcode
- Phone call
Supported Platforms
- Mobile phones with SMS text messaging capability
- Note: Due to restrictions by the Chinese government, automated phone calls for authentication to +86 numbers are not available.
Authentication Options
- Phone call
Supported Platforms
- All phones
- Note: Due to restrictions by the Chinese government, automated phone calls for authentication to +86 numbers are not available.
Lost of Forgotten Secondary Devices
If you don't have access to any of your enrolled secondary devices, contact the BC Help Center at 617-552-HELP (4357) for assistance.