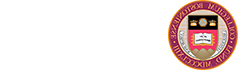Learn about BCPost, BC's mailing list service (aka a listserv), and Campus Groups, which can enable filesharing via web-based collaboration. For support with existing group email accounts, contact the BC Help Center at 617-552-HELP (4357).
Collaborative Email Options
There are two collaborative email options:
- Collaborative Inbox (in Google Groups)
- Shared Mailbox Account (aka group account)
To determine which option is best for your group, please discuss with your TC or the Help Center.
You can create a Google Group and use it as a collaborative inbox. The collaborative inbox gives you many useful features, such as assigning incoming messages to group members, tracking status, and categorizing posts so they're easy to find later.
Learn how to make your Google Group into a Collaborative Inbox.
A shared mailbox (aka group account) may be used for managing departmental correspondence and general inquiries (e.g., admissions@dos5.net, help.center@dos5.net, etc.), but there are some restrictions (see below). Shared mailbox policies and restrictions (based on BC’s agreement with Google):
- Only one person can “own” the account. They alone have the password and are responsible for the account. Anyone else needing access would be set up as a delegate. Learn more about delegates. How to set up Gmail delegation (video by Google).
Security Note: Sharing passwords with others is not secure. If Google detects multiple logins from different devices at the same time, it will assume the account is compromised and suspend it. Please give anyone who needs access to the account delegate access. - The “owner” of the shared account should set up Google 2-Step verification with multiple verification methods (and at least include a department phone).
- You cannot use a shared mailbox for storing or sharing files in Google Drive, as you will not have access to Google Drive. Instead, contact your Technology Consultant to request a Google Shared Drive.
Frequently Asked Questions
The “owner” of the shared account should set up Google 2-Step verification with multiple verification methods (and at least include a department phone).
You cannot use a shared mailbox for sharing files in Google Drive. Instead, contact your Technology Consultant to request a Google Shared Drive.
BCPost (Listservs) & Campus Groups
BCPost (Listservs)
BCPost is Boston College's mailing list service, which is managed by Sympa mailing list software. A mailing list, also known as a listserv, is an email-based discussion group that allows members to send an email message to a group of people using a single address. When you post (send) an email to a listserv, your email is sent to all of the other people on that listserv. A listserv can be restricted, which means that only people approved by the list owner can join the list. A listserv can also be monitored, which means that all posts to the list must be approved by the list owner before being posted to the entire list.
Note: BCPost allows you to create groups that include both BC and non-BC email addresses.
Boston College user
- Go to BCPost at: http://listserv.dos5.net
- Log in using your BC email address (firstname.lastname.#@dos5.net or username@dos5.net) & BC password. Note: If your list is tied to an interactive email address, you will login with that username and password. Alumni may log in with their BC Alumni email address and password.
Non-BC user
- Go to BCPost at: http://listserv.dos5.net
- Log in using the non-BC email address you used when you requested the BCPost account and your BCPost password.
If you do not have a BC email address, you first need to create a BCPost account.
Create a BCPost account
- Go to BCPost at: http://listserv.dos5.net
- Under the Login button, click the "New non-BC user" link and follow the on-screen instructions.
Note: Please change your initial password to something secure and easier to remember using the "Your Preferences" link (visible after you login).
BC Post Support
Campus Groups
Campus Groups can be used to define a group of people that is available for emailing and for access control. Access control can include filesharing via web-based collaboration and website security. If you are a student or instructor, Campus Groups auto-generates Course and Advisee Address Groups for you. You can share groups you create with other BC community members. Campus Groups is updated automatically and contains the most up-to-date student, faculty, and staff information.
Campus Groups are a good option if you need to use the group for functions other than just email. However, Campus Groups do not have all the functionality of listservs, e.g. postings cannot be restricted and/or moderated.
Note: Campus Groups can only include BC addresses. If you want to create a group that includes non-BC email addresses, create a listserv mailing list.
Courses I'm Taking
A group of the members of each class in which you are currently enrolled.
Note: These groups are updated nightly to reflect enrollment changes. Course groups expire 30 days after the term ends.
Courses I'm Teaching
A group for each class that you are instructing. Each group links to the email addresses of all the students in your class. A course group will appear under "Courses I'm Teaching" when registration begins. For historical data related to the courses you teach, please use the "Manage your Courses" function in Agora Portal or the MC03 function in UIS.
Note: These groups are updated nightly to reflect enrollment changes. Course groups expire 30 days after the term ends.
My Advisees
A group of all students for whom you are currently listed as advisor. "My Advisees" is automatically updated weekly by the system to reflect any changes in advisees assigned to you.
Created by You
Personal groups created by you in Campus Groups. These groups will have your BC username as the prefix (example: smithj.committee).
- They can only contain members of the BC community.
- These are the only groups that you can update or share with others.
- Only you can update your personal groups (add or delete members) or share with others or remove access from others.
- Personal groups have a limit of 400 members.
- Membership is private (members don't know they are in a personal group and the group does not show up in each members list of groups in the Portal).
Shared With You
Groups that other BC users share with you. The name of each shared group is prefixed with the username of the group's originator. Only the creator can change the group and its sharing. For your records, you will receive an email receipt each time the group is updated.
Admin Groups
Groups owned by a department. Admin Groups begin with a department prefix (not a username).
- They can only contain members of the BC community.
- Admin groups have a limit of 3,000 members.
- All group members can view and use the group.
- The creator is required to designate at least one other person as an administrator of the group who can add & delete members.
- Note: To create Admin Groups, you need to be authorized by your department. To get this access, contact the Help Center at 617-552-HELP (4357).
UIS Word Processing Groups
A select number of departments have the ability to create email distribution lists using UIS.
- These lists will appear in Campus Groups.
- In UIS, the user can identify who to share the group with.
- Only the group owners can send email to these groups.
- These groups are automatically deleted from Campus Groups 30 days after they are created.
Course groups expire 30 days after the term ends.
All other Personal and Admin Campus Groups also have an expiration date:
- For new groups, the expiration date will be set for one year from the creation date.
- If changes are made to a group by the owner/administrator(s), the group is automatically renewed for another year.
- The owner/administrator will be notified 30 days prior to a pending expiration. They can reset the expiration date for another year by logging into Campus Groups, selecting the group, and clicking the Renew Group button. Note: For Personal groups, you must be the owner of the group to renew it. For Admin groups, you must be an administrator of the group to renew it.
When creating the group, select "Emailable." Then, use the name of your group (i.e., username.groupname) and add "@dos5.net" to the end (for example, "smithj.committee@dos5.net"), then add it to the "To," "CC" or "BCC" field of your email.
Note: Groups have limited listserv functionality. If you require a monitored and/or a restricted mailing list, request a traditional listserv mailing list.
Admin Groups
Admin Groups are owned by a department. Admin Groups begin with a department prefix (not a username).
- They can only contain members of the BC community.
- Admin groups have a limit of 3,000 members.
- All group members can view and use the group.
- The creator is required to designate at least one other person as an administrator of the group who can add & delete members.
- Note: To create Admin Groups, you need to be authorized by your department. To get this access, contact the Help Center at 617-552-HELP (4357).
Emailable
When Emailable is selected, it allows you to use the Campus Group you create as a mailing list.
Group Description
The Group Description will appear next to the group name to make it easier to identify your group.
The Group Description must be between 9-200 characters and it can only contain alphanumeric, spaces, and these special characters: . , # & - _ : \ " '
Group Name
The Group Name you enter will be added to the group prefix to create the Campus Group name (GroupPrefix.GroupName). For example: smithj.searchcommittee OR hr.committee
The Group Name must be between 5–50 characters and can only contain alphanumeric and periods, and the first character must be a letter.
Group Prefix
For Personal Groups, the Group Prefix will be your BC username. If you have other Group Prefixes listed, you are authorized to create Admin Groups, which use a department's prefix.
Personal Groups
Personal Groups are groups that you create in Campus Groups. These groups will have your BC username as the prefix (example: smithj.committee).
- They can only contain members of the BC community.
- These are the only groups that you can update or share with others.
- Only you can update your personal groups (add or delete members) or share with others or remove access from others.
- Personal groups have a limit of 400 members.
- Membership is private (members don't know they are in a personal group and the group does not show up in each members list of groups in the Portal).
Sharing
Personal Groups can be shared after creation, allowing others to see and use the group. Only the group's creator can make changes to the group.
The Advanced Employee Search page allows you to search for an employee using campus address, job title, department name and/or job classification code.
To do an advanced employee search:
- While adding members to your group, click the Adv. Employee Search tab.
- To search by campus address, select "Contains the phrase" or "Starts with" from the drop-down menu, then enter a campus address. Select "And" or "Or" from the drop-down menu.
- To search by job title, select "Contains the phrase" or "Starts with" from the drop-down menu, then enter a job title. Select "And" or "Or" from the drop-down menu.
- To search by department name, select "Equals," "Contains the phrase" or "Starts with" from the drop-down menu, then enter a department name. Select "And" or "Or" from the drop-down menu.
- To search by job classification code, select one from the drop-down menu.
- Click Search.
The ITS Network Services group coordinates BC ID card access with university departments across campus to ensure faculty, students, and staff have access to secure buildings and locations.
Campus Groups is configured with the card access system to update door clearances via a BC community members email address, BC ID, or 8-character username. If you have been assigned as an ‘Administrator’ to a Campus Group to grant or remove access to a building or location, follow the instructions below to complete the transaction.
Once a Campus Group has been changed and updated, the change should take effect within approximately 10-15 minutes.
Questions?
Please contact Network Services Director Joe Harrington at netserv@dos5.net or 617-552-8034.
Editing a Card Swipe Access group
- Log in to the BC Portal.
- On the My Services tab, under Common Services, click Campus Groups.
- Select My Groups.
- Under Administrator Groups, click on the group name you want to edit. Note: Card swipe access groups begin with: "dooraccess"
- Add or delete members, as needed.
- Save your changes.
Authorized people will be able to access the area using their BC ID cards, and unauthorized people will no longer have access.
A listserv is an email-based discussion group that allows members to post email messages to a large number of people at the same time. When you use a listserv, you do not need to know who all the members of the group are or their individual email addresses. A mailing list or listserv is often referred to with the shorthand of "list."
When you send mail to a mailing list, you address the mail to the mailing list's name. When the mailing list server receives the message, it expands the name of the mailing list into each of the individual addresses currently on the list and it redirects your message to each of those people, called subscribers. Then, should the membership of the list change, there is only one file containing the addresses of the subscribers which must be updated.
Boston College uses Sympa (an open source mailing list manager) to manage mailing lists at BC. BCPost has a web interface that allows you to access and read archived messages, manage the lists you are subscribed to, and/or manage lists you own or moderate.
In BCPost, there are two different types of owners: privileged owners and regular owners. When you request a new list, you are by default the privileged owner. A list owner (privileged or regular) does not necessarily need to be subscribed to the list.
A list owner is a person who handles subscribe and unsubscribe requests and manages the list's settings and permissions. Privileged Owners have additional privileges beyond regular owners, including:
- the ability to add and delete other, non-privileged owners
- the ability to add and delete list moderators
- the rights to change who can view the list's subscribers
- the rights to change who can send email to the list
A list moderator is someone who approves or declines messages sent to a moderated list. A list can have more than one moderator. For lists that are very active, it is a good idea to have multiple moderators. Being a list moderator does not necessarily mean you're a subscriber.
If you are the sole owner of a moderated list, you are by default a privileged owner and a moderator. If you add additional moderators, you must then also add yourself as a moderator, if you are interested in continuing to serve in that capacity.
New mailing lists can only be requested by Boston College community members by selecting the Create a List button. You must be logged in with your @dos5.net email account.
Moderated Lists
- Best for discussion lists that let all subscribers take part in exchanges
- Messages are transmitted to all subscribers after approval by one of the list moderators. Moderation is a token of quality for the list. It ensures that subscribers will not receive off-topic messages, unsolicited commercial messages (spam), messages containing large attachments, etc.
- Listing in Index of Lists: Visible to current subscribers and users with Boston College addresses only
Private Lists
- Best for encouraging communication among list subscribers
- Messages from subscribers are transmitted to the list as soon as the mailing list software receives them. Messages from non-subscribers are moderated by the list owner.
- Listing in Index of Lists: Visible to list subscribers only
Restricted Lists
- Best for distribution of announcements to list subscribers
- Allows subscribers to receive messages without being allowed to post or reply to the messages. With this type of mailing list, the information flows from a unique sender to a large number of recipients.
- Listing in Index of Lists: Visible to current subscribers and users with Boston College addresses only
- Reduce the chances that spammers will find the address of your list by preventing your list from displaying in the Index of Lists to non- subscribers and non-BC users.
- Configure your list so that only subscribers may post.
- Make your list a moderated list. Although this requires work by list moderators, spam may be stopped before being distributed to subscribers.
- You may also limit who can view the email addresses of subscribers. Viewing the list of all subscribers is only possible after login.
- Log in to Agora Portal.
- Under Common Services, select Campus Groups.
No. You cannot add non-BC email addresses to your group. If you want to create a group that includes non-BC email addresses, create a listserv mailing list.
Yes. Course Address Groups and Advisee Address Groups will be available to instructors/students on the My Groups page in Campus Groups.
No. You cannot update pre-built groups like Course Groups or Department Groups.
Yes. When you share a group with others, you are giving them access to view and communicate with the group. This does not grant them administrative access. Only you can update or delete a group you create. Note: You cannot add non-BC addresses to Campus Groups. If you want to create a group that includes non-BC email addresses, create a listserv mailing list.
Yes. For Admin Groups, you can assign multiple BC people to maintain the same group. Group administrators can create, update, and delete groups. They can also grant update access to others within the same department. Note: All group members can view and use the Admin Group.
Groups expire one year from the date of creation (which can be viewed in the Manage Group > Click on a group name > Properties tab). Campus Groups owners will receive reminder emails 30 days, 7 days, and 1 day before a Campus Group will expire, reminding them how to renew.
Expired groups are deleted. Requests for recovery (which is not guaranteed) of expired groups can be made to help.center@dos5.net.
Campus Group administrators and owners can renew their Campus Group in one of two ways. While in Campus Groups:
Renew multiple groups: Select Manage My Groups, click a check in the box next to any group you want to renew, and then click the Renew Selected Group(s) button from the bottom of the screen.
Renew one group: Select Manage My Groups, click on the name of the group, and if the group is nearing its expiration a Renew Group button will available at the top of the screen.
Note: If at any point during the year you make an update to the group (add or remove members, add administrators, or change any group properties), it automatically extends the expiration date another year.
When in Campus Groups > Manage My Groups > Click on a group name > Properties tab > Expiration date.
When creating the group, select "Emailable." Then, use the name of your group (i.e. username.groupname) and add "@dos5.net" to the end (for example: "smithj.committee@dos5.net"), then add it to the "To," "CC" or "BCC" field of your email. Note: Groups have limited listserv functionality. If you require a monitored and/or a restricted mailing list, request a traditional listserv mailing list.